In this chapter first we will learn about different Reservation Statuses which is maintained by Jupiter PMS.
- Confirmed
- Confirmation Pending
- Tentative
- 6 PM Hold
- 4 PM Hold
- Turnaway
In Details:
“Confirmed” & “Confirmation pending” both have the same meaning, difference between these two statuses are
Click on “Create” button to block the room and reservation gets created which leads you to “Edit Reservation” page and also four other tabs.
Tab 1: – Edit Reservation
This page is divided into three sections.
Section 1: – This section tells you about the Booking Date, Reservation Id, Arrival Date, Departure date, Source of booking, Reservation Status, Total No. of adults, Child, No. of nights, No. of rooms and Total amount of the reservation. There is also a comment field where you can update any kind of instructions related to the reservation like guest preference, etc. Refer the screen shot below:

Amending dates of arrival and departure is possible from section 1. Our Arrival & Departure date is on Reservation level, so if you have more than one room booked then all the rooms are based on this arrival & departure date. If in any case you want different dates then cancel that room from here and create a new reservation of the same.
Section 2: – This section tells you about the rooms booked in this Reservation. It shows the Rate Plan, Guest Name, Guest Type, ETA & ETD (update according to requirement), room wise as well as guest wise Reservation status, individual Cancel button for cancelling room on a single guest, Profile icon to change the guest profile. Refer the below screen shot.

Each functionality of this section is discussed in details below:
1.  – Click on the drop down arrow to assign room. List will appear with the available rooms for this reservation. Select any room to assign.
– Click on the drop down arrow to assign room. List will appear with the available rooms for this reservation. Select any room to assign.
2. 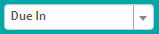 – Click on the drop down arrow to change the status. For example, if you want to change the status to tentative for only one room then select the status from here, and the status will set to Tentative status for this room.
– Click on the drop down arrow to change the status. For example, if you want to change the status to tentative for only one room then select the status from here, and the status will set to Tentative status for this room.
3.  – To cancel one room click on this cancel button, this will cancel only the room that is selected and not the entire reservation.
– To cancel one room click on this cancel button, this will cancel only the room that is selected and not the entire reservation.
4.  – This icon helps you to cancel only the guest. Suppose there are more than one guest in one room, then you can cancel guest wise by clicking on this icon.
– This icon helps you to cancel only the guest. Suppose there are more than one guest in one room, then you can cancel guest wise by clicking on this icon.
5.  – This is guest profile icon from where you can change the guest profile or update the profile.
– This is guest profile icon from where you can change the guest profile or update the profile.
ETA – Estimated Arrival Time. When a reservation is created ETA is set by default as per the check-in time mentioned in the Hotel Policies. If you want to change the check-in time according to guest preference then click on the clock icon of ETA field  and set the time. After the guest checks-in the ETA time will set to the actual time.
and set the time. After the guest checks-in the ETA time will set to the actual time.
ETD – Estimated Departure Time. When a reservation is created ETD is set by default as per the check-out time mentioned in the Hotel Policies. If you want to change the check-out time according to guest preference then click on the clock icon of ETD field  and set the time. After the guest checks-out the ETD time will set to the actual time.
and set the time. After the guest checks-out the ETD time will set to the actual time.
Action – System tells you about the action guest wise. When the reservation is made for future dates then there are no actions to show, when the Arrival date and the PMS date is same then it shows “Due In”, after check-in this is change to “Checked-In”, if the guest is staying for more than one night then after the date is rolled over the action shows Stayover” as the status, on the day of check-out it changes to “Due Out” and after check-out it changes to “Checked-out”.
Drag & Drop – Also here we have applied an easy process of changing guest from one room to another, you just need to click on a guest row and drag and drop to another room where you want to place.
Section 3: – As you can see this section shows the details like “Daily Break Up”, Market Segment, Rates, No. of adults & child, etc. for the room that is selected from Section 2. The details changes according to selection. Refer the below screen shot.
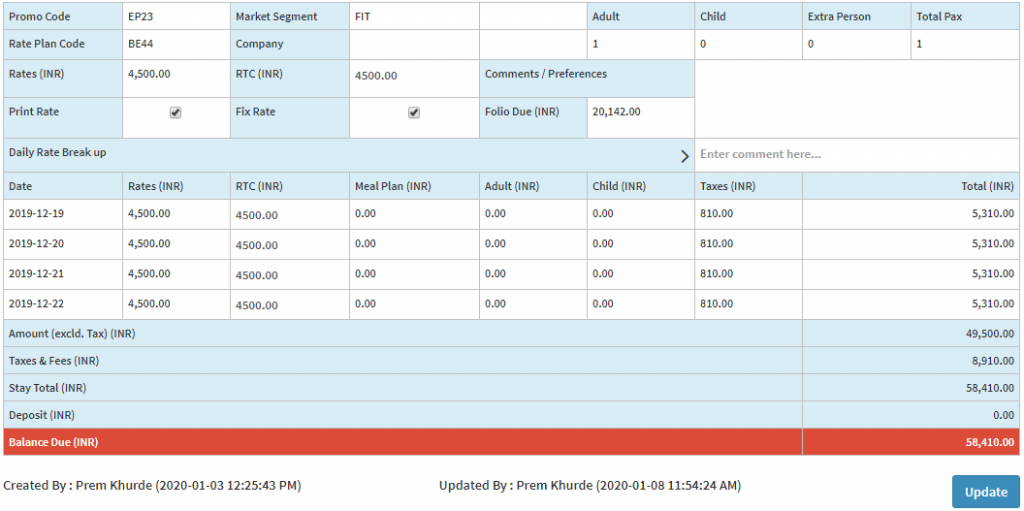
To add Adult or Child to one particular room, first select the room then click on the add button given in Section 3. Screen shot is given below for your reference.

Print Rate – The check box beside Print Rate field will be checked by default but if you do not want the rate to be printed anywhere, like Guest Registration Card, Confirmation Voucher or the Invoice then un-check the check box.
Fix Rate – The check box beside Fix Rate will be unchecked by default, when you would like to fix rate for then check this box and the rates will be fixed for the dates ahead.
Folio Due – After the room is checked-in this field will show the updated Due Amount from the folio.
Daily Breakup – This section will show you the rates day wise with breakup of tax, extra adult, child, etc. If you want to change daily rates then click RTC of each date and update new rates. “Deposit” Field in daily break up will show you how much deposit amount is received from guest.
Tab 2: – Payment Method
Payment Method tab is related to describing the payment mode, saving card details, deposit, etc. We have divided this tab in four sections. All the details can be saved guest wise, fist you need to select Guest from the drop down given on top, accordingly room type and reservation id will auto populate.
- First Section is for updating billing instruction. Select the payment method from the list given, by default the payment method will be selected as “Cash” payment which means the guest is supposed to pay by cash, but if any other mode then select from the options given, if card is selected then it is mandatory to update card details in the below section.
- Second Section is for updating Credit Card authorization, after blocking some amount from guest’s card, update all details here, if one field is updated then all other fields are mandatory.
- Third Section is for updating Guest’s Card Details, as discussed in first point that if “Card” is selected as payment method then updating the details is mandatory but it is optional in case of other payment mode.
- Fourth section is for Deposit. This is different from other sections as actual transaction is created here. When you receive deposit from guest then create deposit received transaction here which will reflect in Deposit field of Edit Reservation Tab.
At the end of this page all the deposit received are listed, bedside every deposit four action buttons are given.
 – Click on this to Send Deposit Receipt via Email Id which is updated in Guest Profile.
– Click on this to Send Deposit Receipt via Email Id which is updated in Guest Profile.
 – Click on this to Print Deposit Receipt.
– Click on this to Print Deposit Receipt.
 – Click on this button to process Refund. While processing refund system will notify you with the refund amount as per cancellation policy but you will be allowed to process even 100% according to you.
– Click on this button to process Refund. While processing refund system will notify you with the refund amount as per cancellation policy but you will be allowed to process even 100% according to you.
 – Click on this button to Transfer the deposit amount to any other guest account or PM Account.
– Click on this button to Transfer the deposit amount to any other guest account or PM Account.
Tab 3: – Add Activities
This tab is for adding different activities for guest belongs to this reservation. Described in details below:
- Alert – There are three types of Alert that can be added, (Check-In, In-house & Check-Out Alert). Anything you think is important and should be notified while Checking-In the Guest should be created as Check-In Alert, same goes for In-house & Check-Out.
- Traces – “Traces” are for inter departmental communication. Traces helps you to take actions on special requests from guests. Traces can be created as per request date and time and also allot to a department where it belongs to.
- Items & Services – If guest requests for fixed Items or Services that need to be provided during stay them add from this tab and that would be posted while processing Night Audit to Guest’s Folio.
Tab 4: – Transport Details
If Guest requests for Pick up and Drop transfers then update in this tab and assign car according to their requirement. Transport details can be added Guest wise.
Tab 5: – Add Attachment:
Attach documents related to reservation, you can attach multiple documents and also remove when required.
******